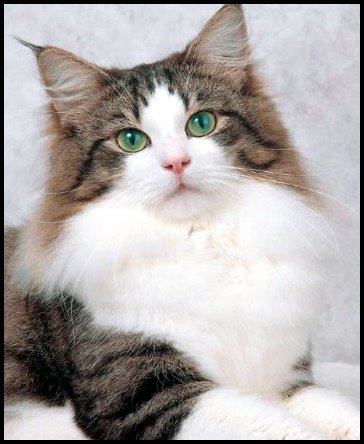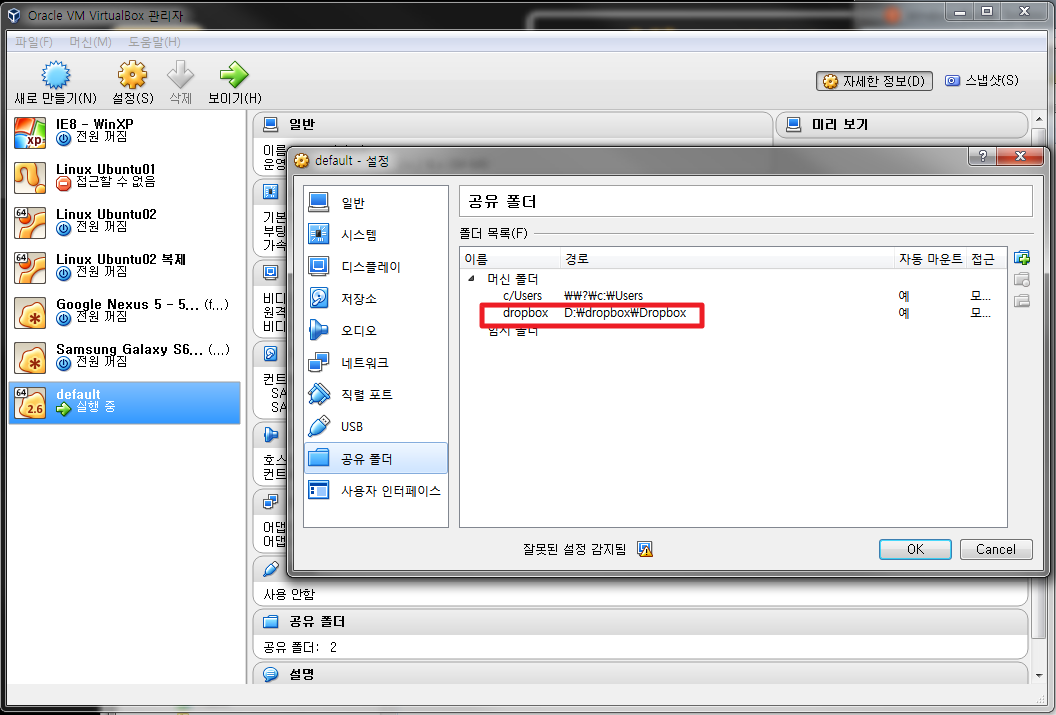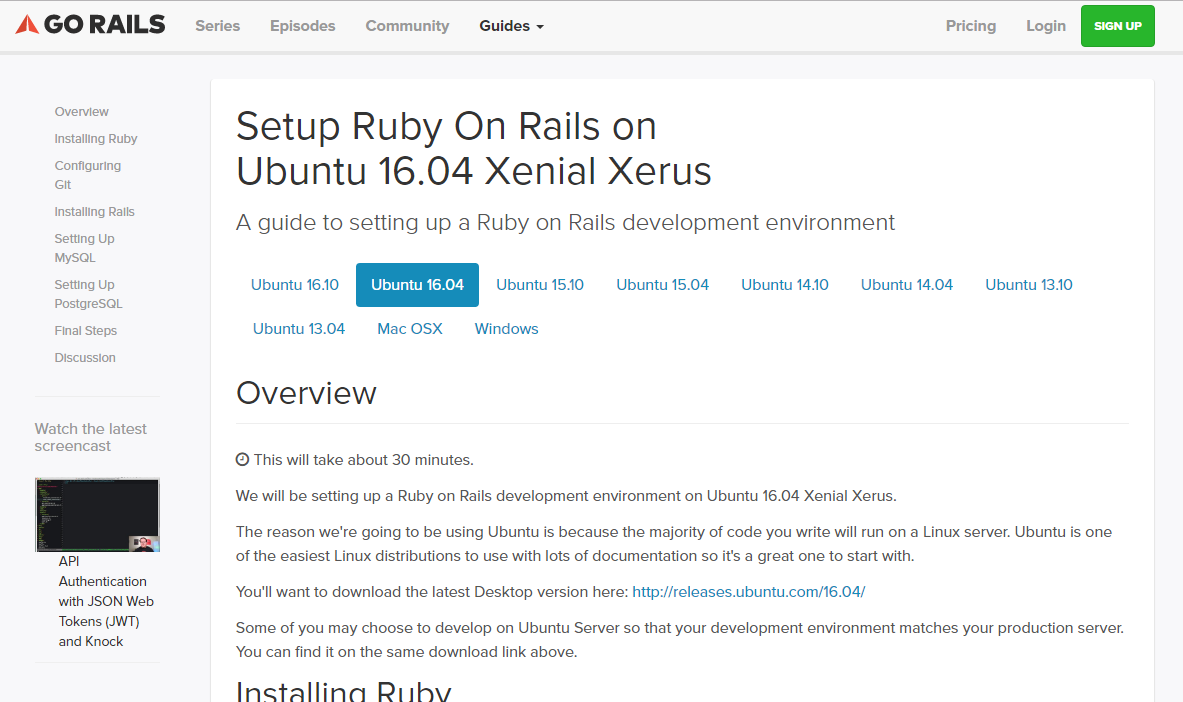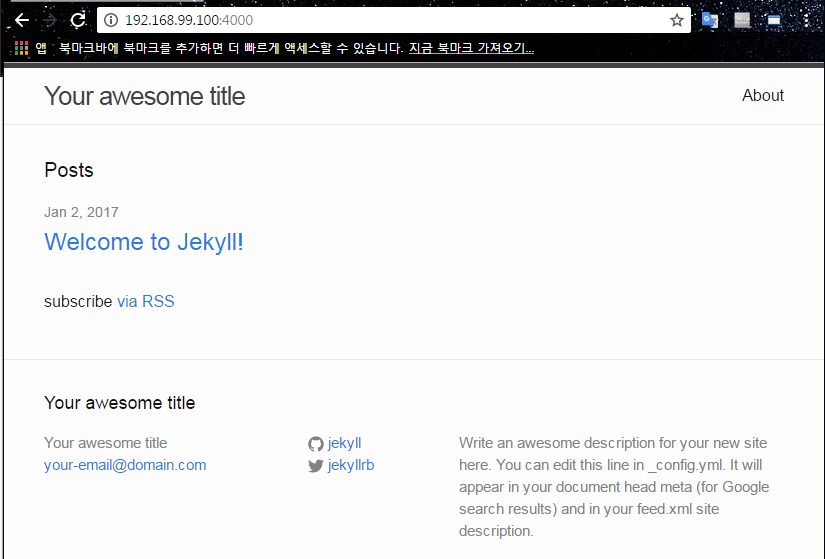Bitnami를 이용한 Redmine + Agile 설치 (on Ubuntu)
11 Jan 2017 | bitnami redmine redmine-plugin agile ubuntu deploy issuetracking여분 PC가 생겨 어떻게 쓸까 고민하던중 사내에서 쓰는 Jira 대신 사이트 구축 나가서 쓸 IssueTracking 시스템을 설치해 연습삼아 써보기로 했습니다.
그래서 선택한건 OpenSource중 가장 유명한 Redmine.
하지만 설치하다가 지옥을 맛보기로도 유명하더군요 ㅠㅠ
2~3시간 삽질하다가 Bitnami를 통해 쉽게 설치 가능함을 발견하고 10여분 만에 설치를 완료했습니다.
Bitnami
기존에 복잡하게 설치해야만 했던 환경을 단번에 구성해 줍니다. 심지어 각 OS별로 설치 할 수 있도록 제공 할 뿐만 아니라, Docker Container 및 Bitnami에서 제공하는 cloud환경에서 사용할 수도 있는것 같습니다.
Applications메뉴를 눌러보면 다양한 설치할 수 있는 다양한 항목이 표시됩니다.
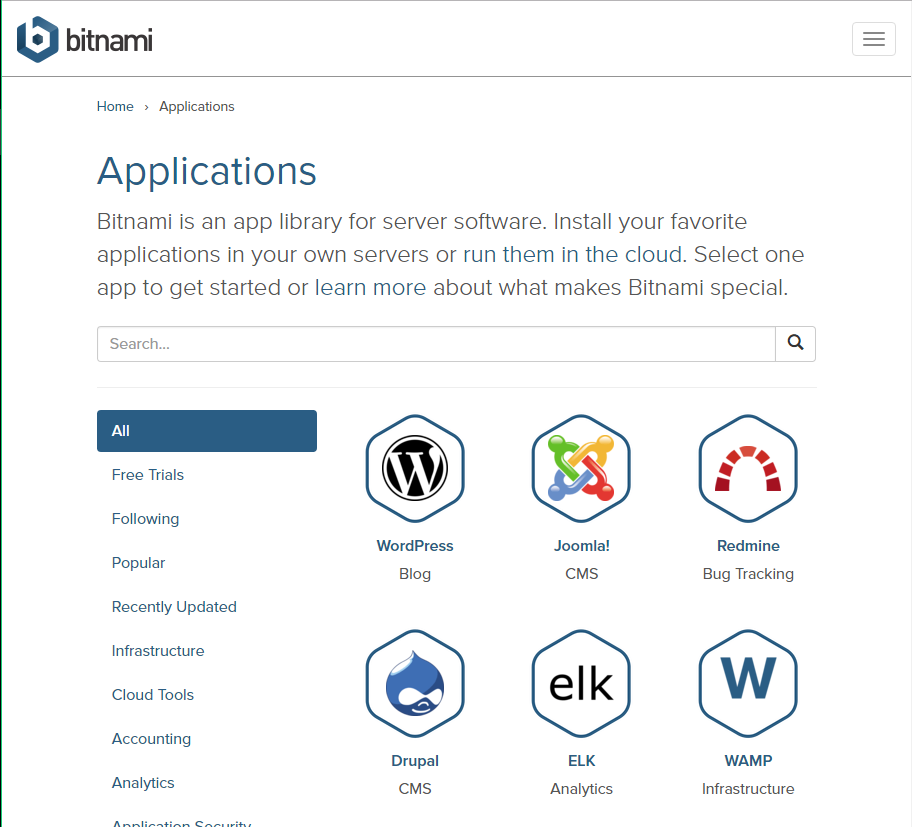
그 중에 설치할 항목인 “Redmine + Agile” 선택.
Redmine Install
설치할 파일을 다운로드하고 실행권한을 준 후 바로 실행하면 설치가 진행됩니다.
Redmine 설치파일의 경우 비로그인 상태에서도 다운을 받을수 있어 wget명령어를 통해 바로 다운로드가 가능하나 Redmine+Agile 설치파일의 경우에는 반드시 로그인이 필요하여 파일을 다운받아 옮기도록 해야합니다.
$ sudo chmod 775 ./redmineplusagile-3.3.1-1-linux-x64-installer.run
$ sudo ./redmineplusagile-3.3.1-1-linux-x64-installer.run
Windows Installer처럼 쉽게 선택만 하면 설치과정이 끝납니다.
Please select the installation language
[1] English - English
[2] Spanish - Español
[3] Japanese - 日本語
[4] Korean - 한국어
[5] Simplified Chinese - 简体中文
[6] Hebrew - עברית
[7] German - Deutsch
[8] Romanian - Română
[9] Russian - Русский
Please choose an option [1] : 4
설치를 진행할 언어를 선택합니다.
----------------------------------------------------------------------------
Redmine+Agile 설치 마법사를 시작합니다.
----------------------------------------------------------------------------
설치할 구성 요소를 선택하십시오. 설치하지 않을 구성 요소는 선택을 취소하십시오. 계속할 준비가 되면클릭하십시오.
Subversion [Y/n] :y
PhpMyAdmin [Y/n] :n
Redmine : Y (Cannot be edited)
Agile plugin : Y (Cannot be edited)
Git [Y/n] :y
위의 선택이 정확합니까? [Y/n]: y
같이 설치될 Plugin을 선택합니다.
SVN, GIT을 같이 설치할 수 있어서 SCM연동을 별도로 해야하는 수고를 덜어주는군요
----------------------------------------------------------------------------
설치 경로
Redmine+Agile의 설치 경로를 선택하세요.
폴더 선택 [/opt/redmineplusagile-3.3.1-1]:
----------------------------------------------------------------------------
Admin 계정 생성
Redmine+Agile 관리자 계정을 생성합니다.
이름 [User Name]: jistol
이메일 주소 [user@example.com]: kimjh@spectra.co.kr
로그인 계정명 [user]: kimjh
패스워드 :
패스워드를 재입력 :
----------------------------------------------------------------------------
웹 서버 포트 번호
Choose a port that is not currently in use, such as port 81.
Apache 서버 포트 번호 [81]: 8080
----------------------------------------------------------------------------
MySQL 정보
MySQL 데이터베이스 정보를 입력하세요.
Choose a port that is not currently in use, such as port 3307.
MySQL 서버 포트 번호 [3307]:
웹 서버가 기존 Apache에서 80을 쓰고 있어 8080으로 설정했습니다
----------------------------------------------------------------------------
기본 데이터 설정에 사용할 언어
기본 데이터 설정 시 사용할 언어를 선택하세요.
[1] Bosnian
[2] 불가리아어
[3] Catalan
[4] 체코어
[5] Danish
[6] 독일어
[7] 영어
[8] 스페인어
[9] 프랑스어
[10] Galician
[11] 히브리어
[12] Hungarian
[13] 이탈리아어
[14] 일본어
[15] 한국어
[16] Lithuanian
[17] 네덜란드어
[18] Norwegian
[19] 폴란드어
[20] 포르투갈어
[21] 루마니아어
[22] 러시아어
[23] Slovak
[24] Slovenian
[25] 세르비아어
[26] 스웨덴어
[27] Turkish
[28] Ukrainian
[29] Vietnamese
[30] 중국어
옵션을 선택하십시오. [15] : 15
사용하시겠습니까? [y/N]: n
Redmine 기본 언어를 선택합니다.
언어 선택후 “사용하시겠습니까?”라는 질문이 나오는데 국문 설치시 당할수 있는 함정입니다. 저 선택은 언어를 선택하겠냐는 얘기가 아니라 SMTP메일 서버를 설정하여 메일을 발송 하겠냐는 얘기인데 국문 설치엔 앞뒤 다 짜르고 저렇게 나오네요.(영문에서는 설명이 잘 나옵니다.)
----------------------------------------------------------------------------
이제 컴퓨터에 Redmine+Agile을(를) 설치할 준비가 되었습니다.
계속하시겠습니까? [Y/n]: y
----------------------------------------------------------------------------
컴퓨터에 Redmine+Agile을(를) 설치하는 동안 기다려 주십시오.
설치
0% ______________ 50% ______________ 100%
########################################
----------------------------------------------------------------------------
컴퓨터에 Redmine+Agile 설치를 완료했습니다.
Redmine 어플리케이션 구동 [Y/n]: Y
정보: To access the Redmine+Agile, go to
http://127.0.0.1:8080 from your browser.
계속하려면 [Enter] 키 누르기:
모든 설치가 끝나면 Redmine을 구동해주고 웹페이지에 접속하여 확인할 수 있습니다.
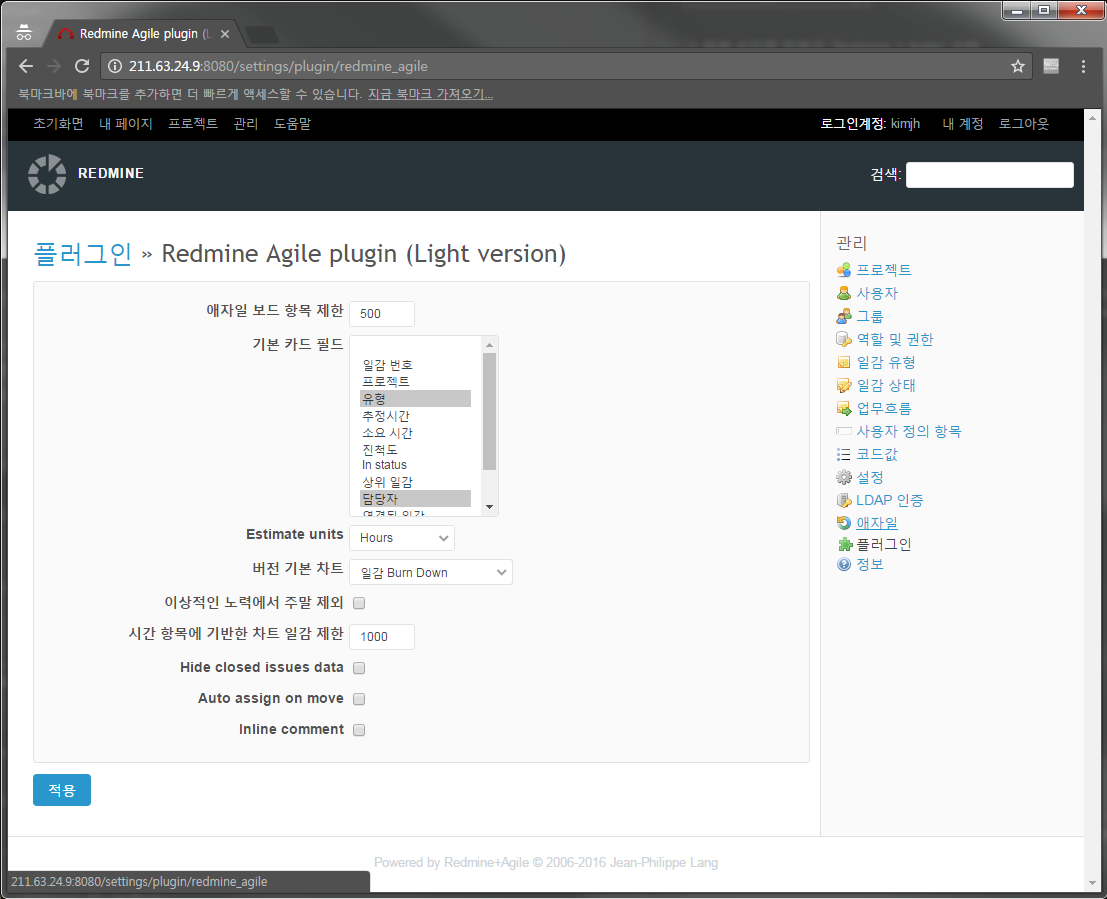
관리화면에 가면 위와 같이 Agile Plugin이 추가되어 있는것을 확인할 수 있습니다.
설치된 Agile버전은 무료버전인 Light버전으로 자세한 사항은 아래 링크에서 확인 가능합니다.
Redmine Uninstall 하기
설치된 폴더에 가보면 uninstall 파일이 존재합니다. 해당 파일 실행하면 Uninstall됩니다.
kimjh@kimjh:/opt/redmineplusagile-3.3.1-1$ ls
README.txt ctlscript.sh perl sqlite
apache2 git php subversion
apps img postgresql uninstall
changelog.txt licenses properties.ini uninstall.dat
common manager-linux-x64.run ruby use_redmineplusagile
config mysql scripts